Would you like to know How to Play Xbox 360 Games on Steam Deck? Then you are at the right place. On the Steam Deck, you may enjoy playing Xbox 360 games. That is, if it functions. Numerous games have succeeded, yet some big names still won’t boot.
Now install Xbox 360 games from websites. To play Xbox 360 games on Steam Deck, you must first install Xemu. Then run Xemu for the first time on the Steam Deck. Now you can start playing a game on Xemu. Also, Opening Steam in desktop mode will allow you to add the Xemu emulator to the game mode. To know in detail, keep on reading.
The Steam Deck has established itself as a serious competitor to devices like the Nintendo Switch some months after its introduction. It’s a strong tool that functions as a laptop. The console is designed to allow you to play contemporary games with high-end requirements without becoming too hot as you play. One can play the majority of AAA titles flawlessly on the Steam Deck. Using the Xemu emulator, you may play original Xbox games on the Steam Deck. It’s a free program that lets you play classic games on Windows, Mac, and Linux computers by simulating the Xbox gaming device. You may play original Steam Games on Xbox 360 by following a few easy steps. Also, check out how to connect Xbox 360 Controller to PC without receiver.
Table of Contents
The Steam Deck’s Xemu Xbox emulator: how do one install it?
The game bundles supplied by Steam Deck’s shop include the Xemu Xbox 360 emulator for Steam Deck for download. Search for Xemu and select Install to play Xbox games on your portable console. To play Xbox games on the emulator, you must first install the Xbox 360 ROMS for those games.
 Note that the Xemu emulator can only run 80% of Xbox games correctly. However, it’s one of the top Xbox emulators available online, and the programmers are always working on adding new titles that can be played on the program.
Note that the Xemu emulator can only run 80% of Xbox games correctly. However, it’s one of the top Xbox emulators available online, and the programmers are always working on adding new titles that can be played on the program.
Utilizing the EmulationStation program, which has a simple user interface, is another fantastic way to get the Xemu emulator. Using Xbox 360 games on steam deck will be considerably simpler.
See Also: Connect Xbox One Controller To Retropie Easily | Best Guide For 2024
What is the Steam Deck EmulationStation download process?
EmulationStation is available for download via the EmulationStation website or by searching for the app store. To find the program, use the Steam Deck’s search function and type “EmulationStation Desktop Edition” into the box.
No more adjustments are required once you have downloaded Xemu and EmulationStation from the Steam Deck to sync the programs.
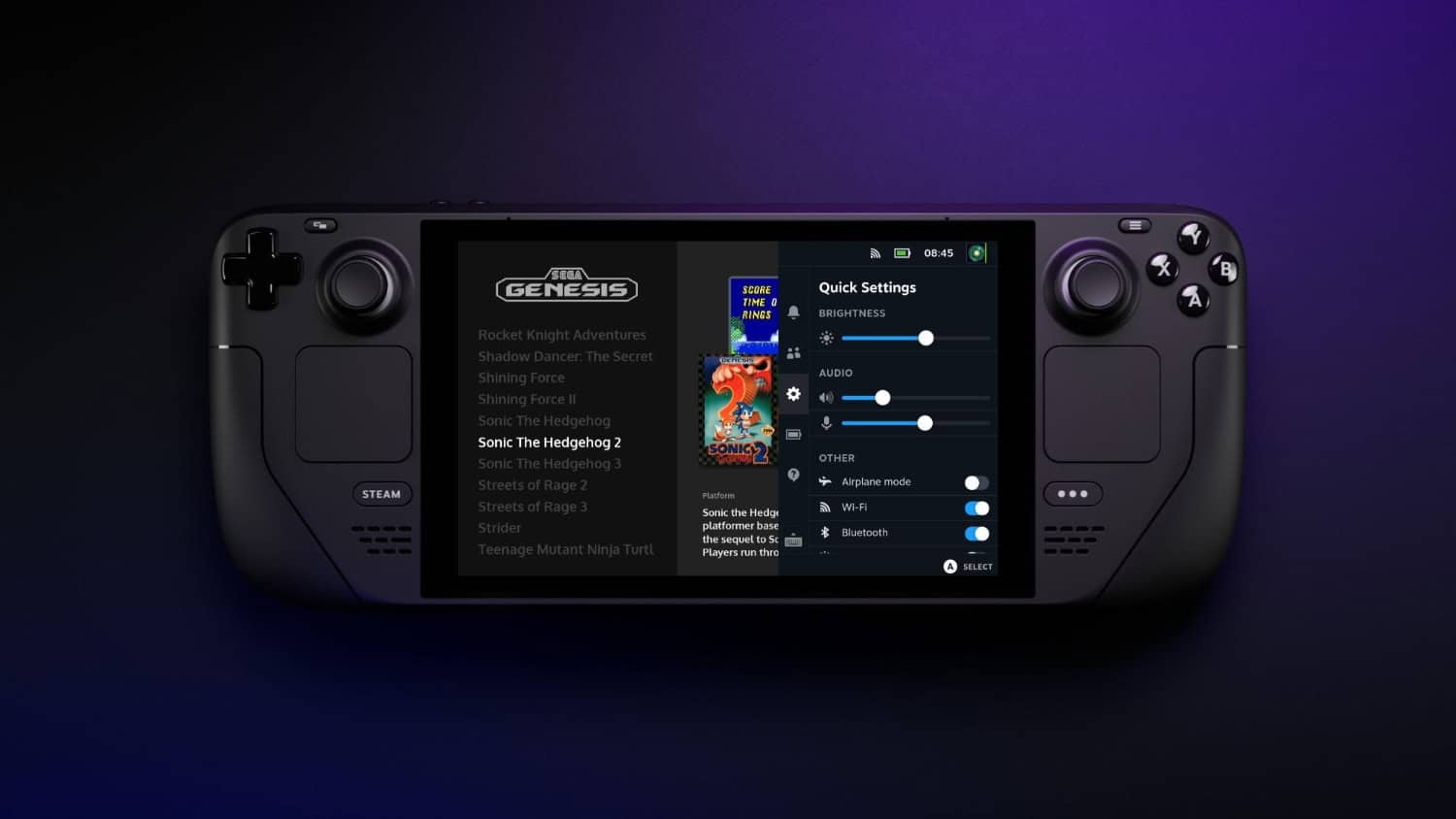 In other words, once you launch an Xbox game on Xemu, EmulationStation will automatically store the game, making it simpler to launch the game again later.
In other words, once you launch an Xbox game on Xemu, EmulationStation will automatically store the game, making it simpler to launch the game again later.
If you intend to utilize the Xbox 360 games on Steam Deck, EmulationStation is strongly advised. Thanks to the application’s quick ROM navigation, you won’t have to waste time or deal with the hassle of starting your games on the emulator.
Can Xbox games operate at 60 frames per second on the Steam Deck?
Halo Combat Evolved and other well-known Xbox games can run smoothly on Steam Deck at 60 frames per second. Frame dips, however, could occur when performing other tasks, including using smoke and fog effects. In light of this, we advise against raising the resolution or graphics settings because doing so may result in drastic frame rate decreases.
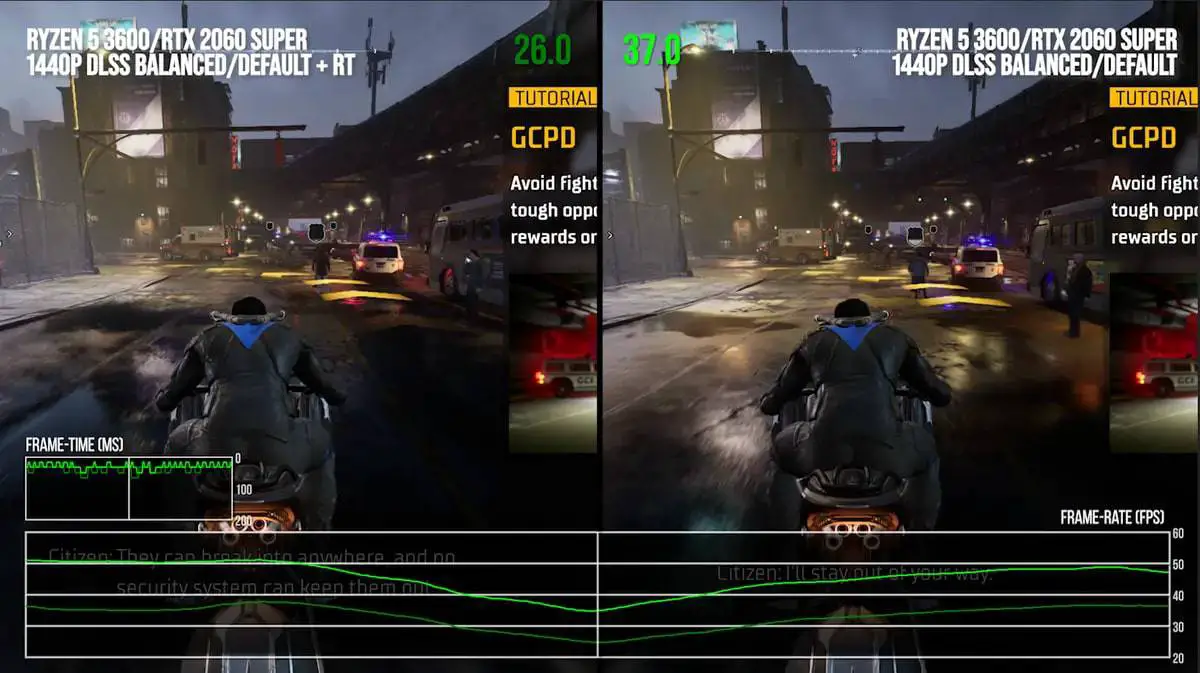 Additionally, Ninja Gaiden Black operated at 60 frames per second, offering a fluid gaming experience. Jet Set Radio Future likewise functioned without any issues. However, there were a few frame dips when activating the boost in-game. Although the Xemu emulator knows the problem, the Steam Deck is not the source of the frame rate problems.
Additionally, Ninja Gaiden Black operated at 60 frames per second, offering a fluid gaming experience. Jet Set Radio Future likewise functioned without any issues. However, there were a few frame dips when activating the boost in-game. Although the Xemu emulator knows the problem, the Steam Deck is not the source of the frame rate problems.
Outrun 2 and Modern Kombat Shaolin Monks are just a few games that won’t play well on the Xemu emulator. Developers are still improving the emulator to make this game run more smoothly. It’s mostly the program, not the Steam Deck, to blame. So this is all about how to play Xbox 360 games on Steam Deck.
See Also: Best Xbox 360 Singing Games to Enjoy With Friends and Cousins [2024]
FAQs
How can I use my phone to play Xbox games?
To begin remotely playing games on your phone, choose the Xbox console. Get the Xbox app from the App Store or Google Play. Open the Xbox app, then sign in. Select Consoles from My Library.
How is a Steam Deck fixed?
Holding down the power button for three seconds will cause your Steam Deck to restart if it is turned on but not responding. If it doesn't respond after some time, there can be an OS problem. Try pressing and holding the power button for 10 seconds in this situation.
The Xbox touch controllers are what?
For some titles, a fresh method to play—by touch and without a controller—is now possible with Xbox touch controls. Some games come with built-in native or bespoke touch controllers that offer a more specialized touch experience for each game's particular gameplay.
How is an SD card installed in a Steam Deck?
The Deck's microSD card slot is on the bottom below the lower right corner of the screen. Insert the microSD card there. The card is placed. To get it to click into place, you should use your fingernail. Face up.
For a Steam Deck, how do you format an SD card?
Go to the Settings menu and choose SD Card Format for the Steam Deck. After that, scroll down until you find 'Format SD Card' under System. After pressing the button and waiting a little while, a brand-new SD card will be available for gaming.
How to connect PC to the Steam Deck?
Due to their versatility, Steam Deck Windows 11 and 10 may be easily installed and run. Users may easily handle in-game activities with familiar buttons and triggers because its structure is comparable to the standard gaming gamepad. Using Bluetooth or USB, gamers may link the gadget to their PC.
How should Chrome Steam Deck be installed?
Click Discover (Software Center) once you are in desktop mode. The taskbar icon resembles the Microsoft Store symbol on a Windows computer. Next, hit the Search bar, press Steam + X to display the keyboard, and then type 'Google Chrome' into the box that appears. If you'd like, you may enter a different browser's name.
How can I modify my Xbox app account?
Activate the Xbox app. Click your avatar in the upper right corner, then click Sign Out. Choose Sign In. Choose the Microsoft account you wish to use to log in under Use another account.
How does the Steam Deck work?
SteamOS, a customized version of Arch Linux, is used by Steam Deck. On Steam Deck, this operating System uses an API to enhance how games function on the platform. To showcase the games that work well with SteamOS, Valve is searching the Steam library of games. This process is Steam Deck Verification.
Is setting up Steam Deck simple?
Connect a Bluetooth keyboard and mouse set to your Steam Deck or utilize the USB-C connector on the console to attach a device. Again, they are not required, but you could also utilize controllers, adapters, and other gadgets.
Conclusion
The Steam Deck provides simple access to your Steam library and can handle all but the most difficult games, but there are occasions when it is simply insufficient. As a result, we made things simple for you by providing a step-by-step tutorial on how to play Xbox 360 games on steam deck. We hope this article has helped you solve your query.
Explore the manufacturing process where Xbox is made.

David Carnoy: TechyHost’s and CNET’s Executive Editor, leading member of the Reviews team since 2000. Covers gadgets, specializes in e-readers and e-publishing.