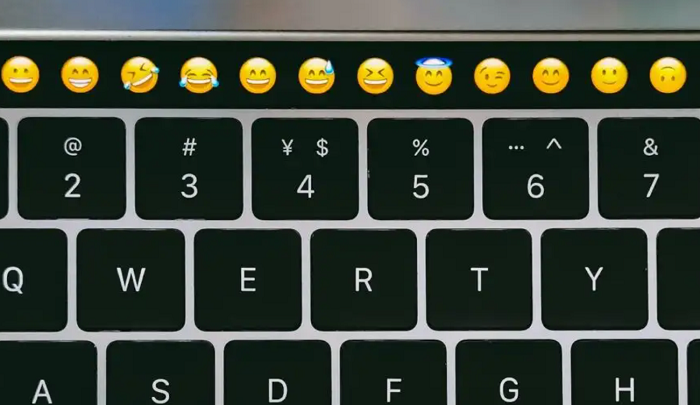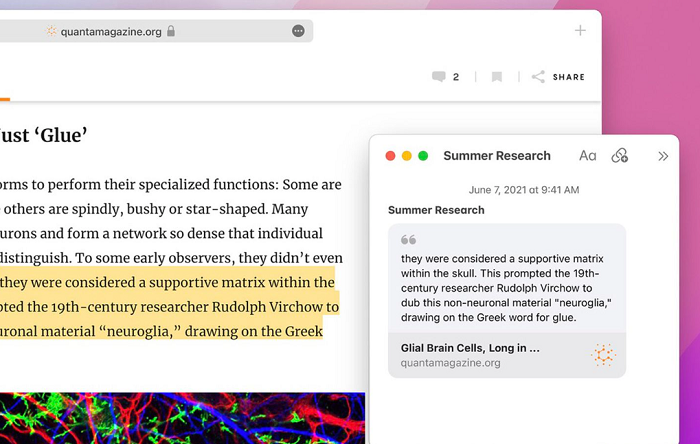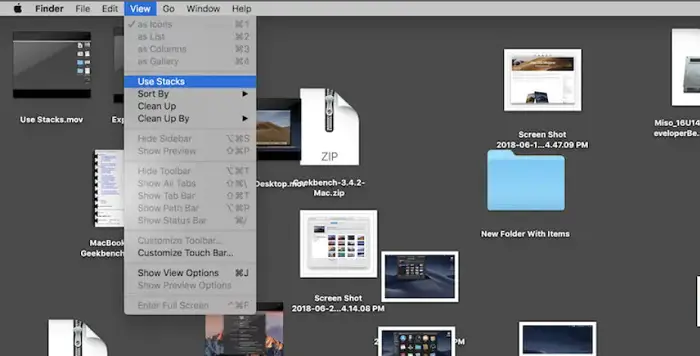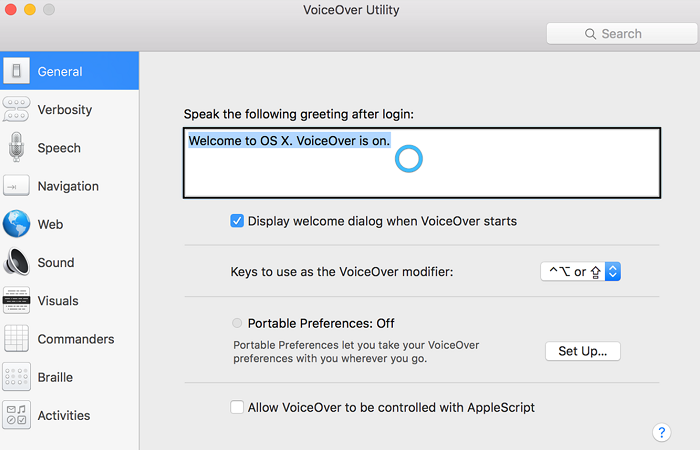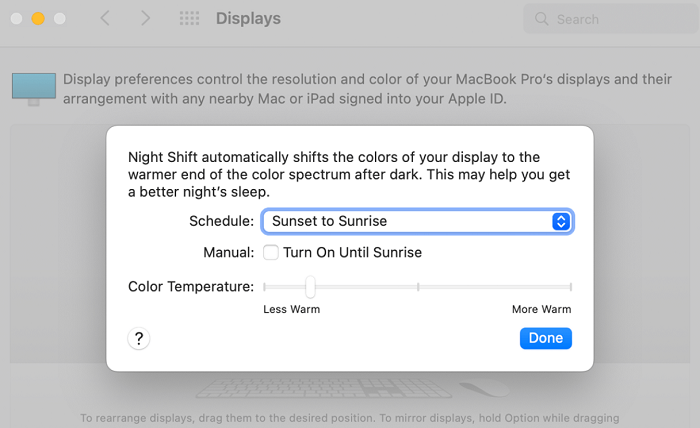With new gadgets come discoveries. Every device always has new updates, but how do we know which will make life better? Fear not because these 20 tips and tricks for MacBook Pro are just for you!
This article will cover some Mac tricks and tips which are very useful in everyday life. These will make your Mac experience better. Be it for work or casual use; they will not disappoint.
Doing anything the long way has to be tedious and time-consuming just like looking for good MacBook parts if your Mac stops working. So why go a long way when you can learn all the cool things to do with MacBook? They will help you save time, and what’s more? You also seem like a total tech genius.
So let’s get started with these tips and tricks for MacBook Pro!
Table of Contents
Tips and Tricks For MacBook Pro With Files And Folders
These helpful tricks and tips will make your MacBook Pro experience even better:
A New Folder Without Too Much Worry
Sometimes you want to put everything in a brand new folder all at once without going through the whole process of dragging them from one place to another. This new feature allows you to do exactly that. You must pick up all the files and then go to the ‘file tab’ or ‘control-click.’ 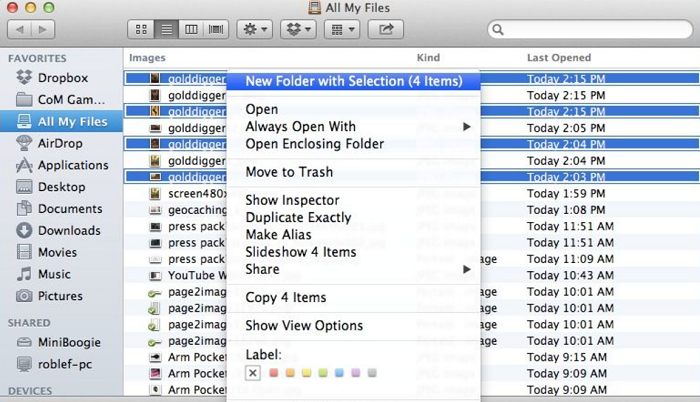 After that, click on the ‘new folder with selection option’ and give your new folder a name, and you are done!
After that, click on the ‘new folder with selection option’ and give your new folder a name, and you are done!
Renaming Entire Files Without Nuisance
Another fantastic new trick is to rename multiple files at one time. Select multiple files and again go on to the file tab or control-click. And then, choose the option that says rename.
Color code or add tags to be your organized self.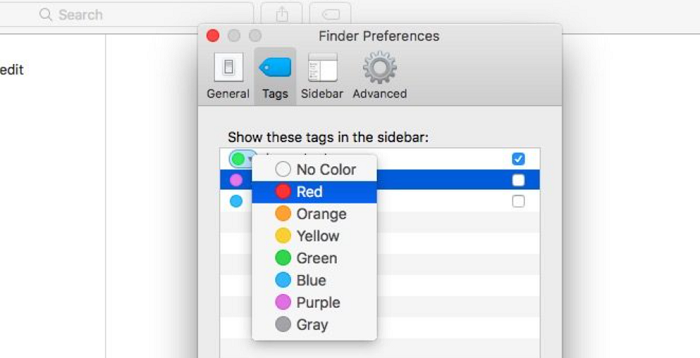
Any organized person loves an excellent color-coding feature. And this feature is perfect. Choose a file, left click on the Edit Tags icon.
Folders Can Be Smart Too
Smart Folders will help you manage your files. For example, do you ever want the same type of files, such as photos, to go into a shared folder automatically? If yes, then this attribute is for you. Just go to the ‘finder’s file menu’ and click on the option ‘new smart folder.’ 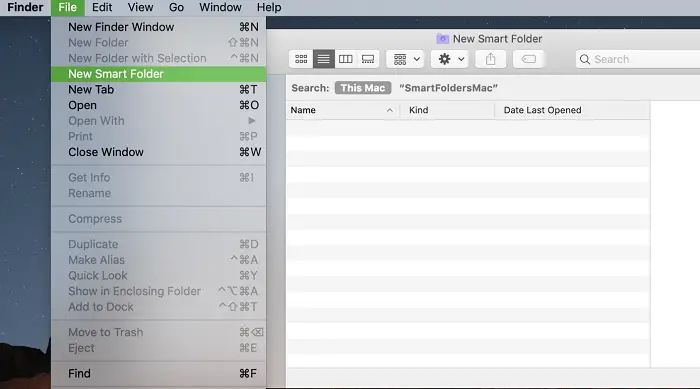 Put your parameters into the search box and save. Give this folder a name and location. And you are done!
Put your parameters into the search box and save. Give this folder a name and location. And you are done!
Clean Your Mac
Do not forget that your Mac needs a lot of care too. Here are more tips about what you can do to clear all the trash on your Mac.
See Also: Share Files Between Mac And Windows 10 [With Bonus Methods]
Awesome Things To Do With MacBook For Newbies
If you’re new to MacBook Pro, then you must know about these tricks:
Here comes Spotlight
Spotlight is a favorite feature of MacBook users. 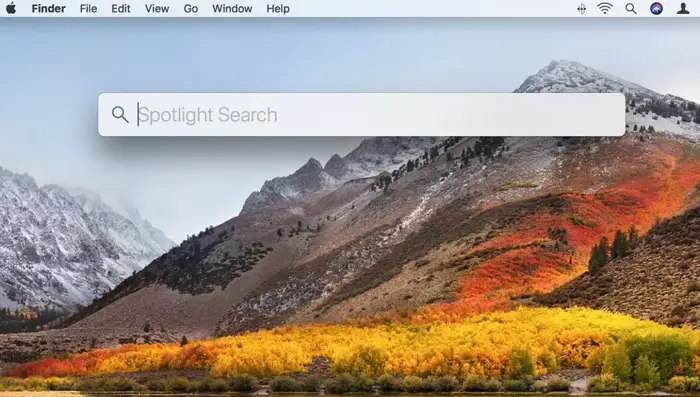
It helps you search for anything and everything does basic calculations, and converts currency.
Split Your Screens And Apps To Work Better
Have you ever wondered how easy life would be to see and use two apps simultaneously? Well, no need to wonder. Keep open two apps. 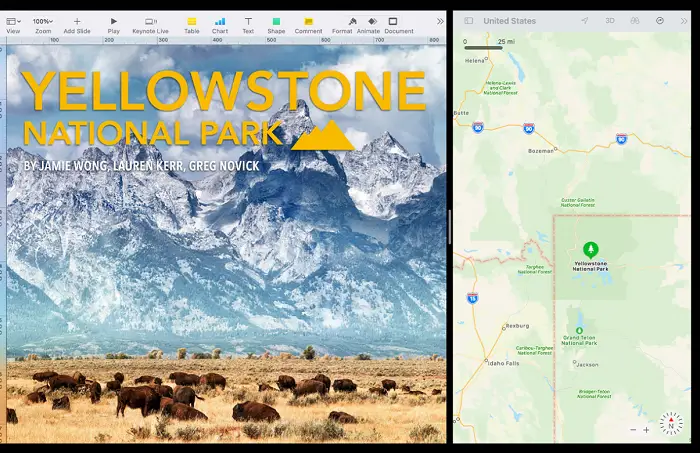
Then without clicking on the entire screen, hover your pointer until you see an option of splitting your screens. And voila! You have a split-screen now.
Siri Has Got Your Back
We are sometimes too lazy to do tasks ourselves, so we use Siri! 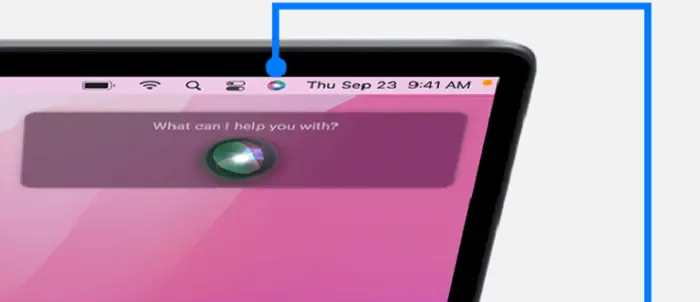
You can find her in the top right-hand corner!
The Emoji Game Goes Strong
Who doesn’t love emojis? MacBook Pro has many of them to add to the fun element in your chats.
MacBook Pro has got your back here too. To use them, use the Ctrl+ command+ Space bar.
Put Up A Quick Note
Do you know how we have sticky notes? Identically, MacBook has quick notes. It is handy when you want to jot down points side by side.
To make full use of them all, you must press the Fn, Globe, or Q keys.
It Has Letters For All Languages
If you know multiple languages, you know that the alphabets aren’t the same everywhere. To use letters that are accented, MacBook has a convenient feature. You can see the amount of thought that went into it. But how do you use this? For example, if you want to use the letter ü, you need to press long on you until the option is seen.
See Also: MacBook Pro Camera Not Turning On Error | 5 Ways to Fix
Stacks Just For You
Some people are more disorganized than others or do not have the time to sit and sort everything out on their desktops.
Fear not; you can stack similar files on your desktop too. All you have to do is right-click and press ‘use stacks.’ By you, we mean the MacBook will do it for you.
Tips And Tricks For MacBook Pro That Everyone Must Use
Use these fantastic tricks:
Your Very Own Dictionary To The Rescue
Sometimes you read a word and are too lazy to search for meaning. Macbook has a dictionary for this.
Moving your mouse slightly on this word and immediately touching the pad with three fingers would be best. After doing this, it will instantly show you the word’s meaning.
Copy From Here To There
Do you wish to copy something from your MacBook to your phone and vice versa? It is possible! But for this, you must first log in to your iCloud account and have Bluetooth and Wi-Fi turned on.
Sign on PDFs digitally without taking a printout.
We are still signing on every document on paper, but MacBook has taken literal signing to the next level. You can sign a PDF without needing to print it out. 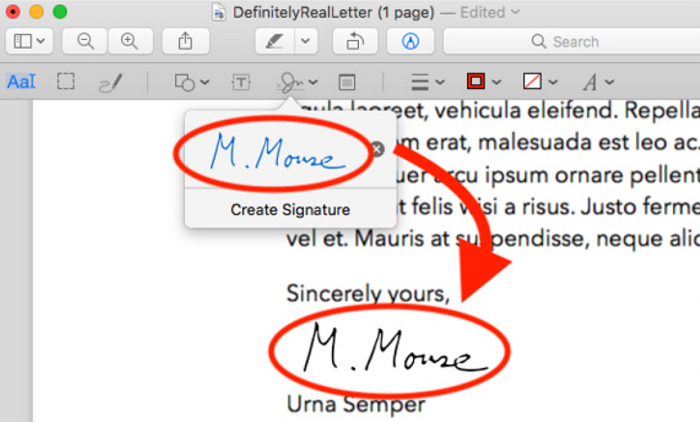
Let me tell you how. There will be options at the top right corner after opening your PDF. Just select the one useful for signing.
Edit via Preview because it is So Easy to do
Another excellent MacBook Pro tip and trick is using the Preview tool. Sometimes the features of Adobe Acrobat are just not enough. So here is Preview, which helps you edit a document in various ways.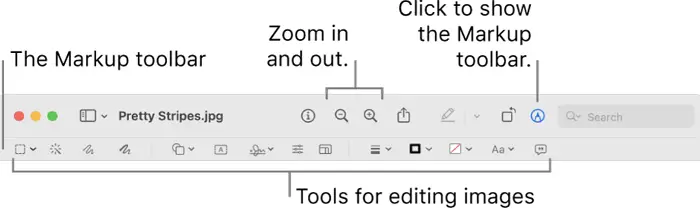
There are options for shapes, highlighting, and adding on notes too!
Make Your Shortcuts!!
Do you know how sometimes you don’t want to limit your keyboard shortcuts to the ones the developers have put in? 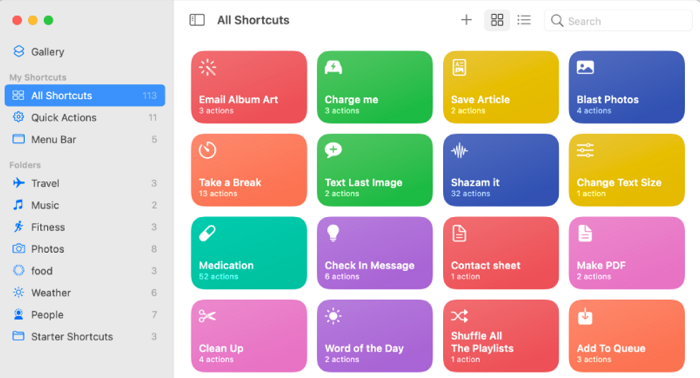
Your very own personalized shortcuts can be made yourself now!!! To get hold of this feature, go to system preferences. Then select the keyboard. And then app shortcuts. Please put in your desired shortcut key, and that’s it!
Set Up A Limit Or Restriction to Protect your Eyes
So many of us cannot give up staring at screens all day and want to regulate this. MacBook has a feature that can help you set up a limit. 
With this new attribute, you can restrict and limit your screen usage to whatever you want! You can also set a bedtime, which means you cannot access your laptop during this time.
Tips and Tricks for MacBook Pro For Students
If you are a student, these MacBook Pro tips will surely benefit you:
Voiceover because Macbook can be your study buddy!
Did you know there is a voiceover feature available? If you are too tired to even look at a screen but really must study for the upcoming exam, Mac becomes THE study partner.
It will read any highlighted text aloud after using the combination key Cmd+F5.
Night shift because Macbook cares about you:
Living as a college student means a copious sum of time spent sitting and looking at the screen.
The night shift feature changes the display, so the tones become warmer and don’t strain your eyes. To access it, move your cursor to system preferences, then displays the night shift.
FAQs
Does your Mac need an antivirus?
The answer is yes, of course. None of the laptops, no matter how high-tech, can avoid or fight off viruses on their own. Buying a good antivirus software is a must.
How can MacBook Pro be used efficiently for studying?
MacBook has many different features like note-taking, voiceover, and night shift that can be super helpful to students and make things easier. One can also customize their Macbook and organize everything on the desktop however they want.
How to make your MacBook personalized for you and unique?
MacBook has options so you can customize your wallpaper and many other things. You can even hide your dock and personalize your desktop whichever way you want.
What is a fun thing you can do with your Macbook when you are bored?
You can record your videos and then edit them. You can learn a new skill. Or you can just chat with Siri.
See Also: What Does Service Battery On Mac Mean And How To Fix It?
Conclusion
With this, we come to the end of the article. MacBook has come a long way and will continue making developments beneficial to all of us. However, there is so much more that it can offer. This was only a part of it. These are some of the tips and tricks for MacBook Pro that can help you save time and do your work more efficiently in the future. Till then, have fun with the excellent tricks!

Freelancer Michael Franco writes about the serious and silly sides of science and technology for CNET and other pixel and paper pubs.