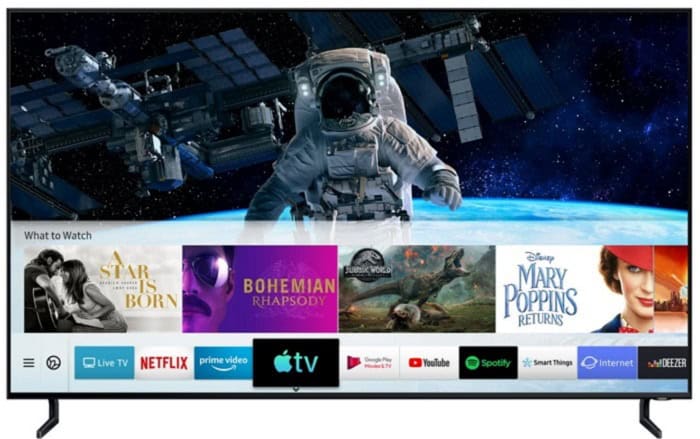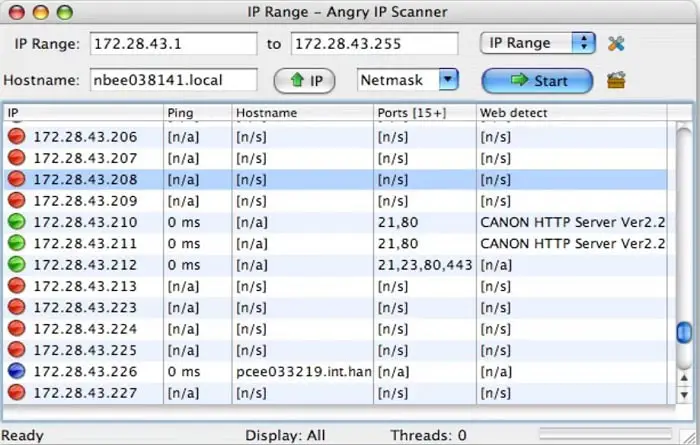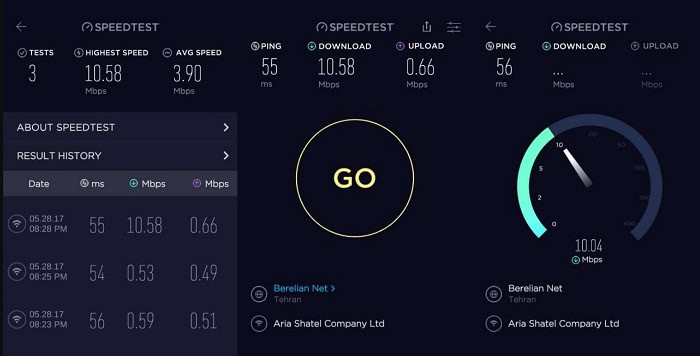Any device you connect to the internet using your broadband router does so instantly and automatically by obtaining an IP address. Your Device is a member of your network by this string of numbers. Internet servers can transfer the materials you want to access to your Smart TV thanks to its IP address. With the assistance of this manual, you can find the IP address of my tv. The Smart TV requires an IP address to communicate locally with devices connected to the same wifi network and remotely with servers. Your Smart TV’s IP address can be concealed or altered.
On your smartphone, install the network scanning app. Join the same wifi network as your Smart TV with your smartphone. To see every Device connected to your network, hit “Devices” in the scanning app. Your TV manufacturer will be listed in the list.
The local network gives the Internet Service Provider (ISP) servers your IP address, which is then stored there to know your TV’s IP address. Your IP address is shown on TV via the router that links your network to the internet. This is for internet servers worldwide to know where else to send the website you’re attempting to view. Your Smart TV may send data, make content requests, & receive data via servers & other devices thanks to the IP, a unique identification number. Like a phone number, the IP address functions similarly—your call to a specific device when you dial a phone number.
Table of Contents
Using The Remote To Find The IP Address Of My TV
Not all TVs, particularly older Smart TVs, support showing network information on the TV screen. However, the majority of current Smart TV devices enable network information access.
On most Smart TV brands, the typical steps for obtaining your IP address are as follows:
- Turn on your TV, then establish a network connection.
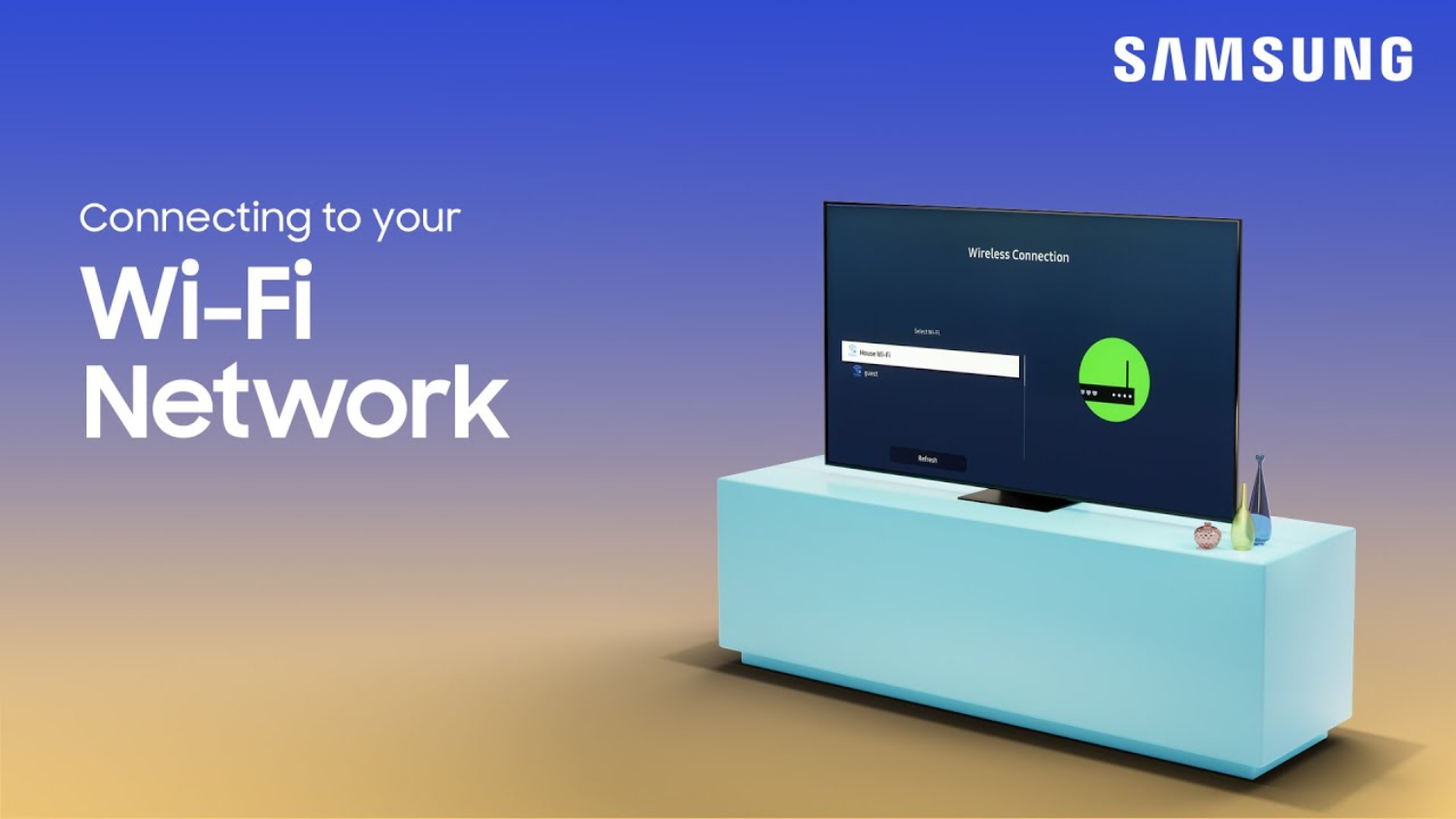
- Select “Network” or a comparable option from your main menu.
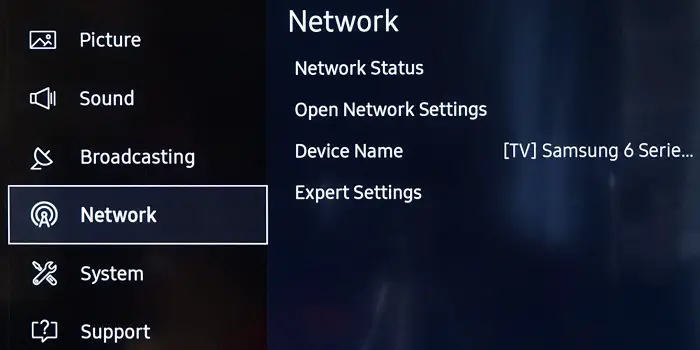
- You can see IP addresses on the back of tv entries like these under the network.
- Network Settings and Status. Name of wifi Direct Device.
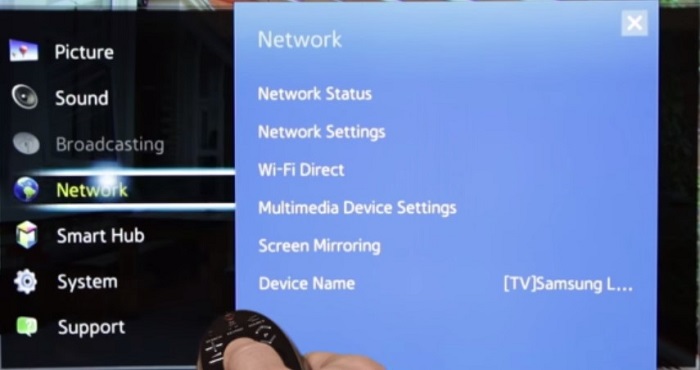
- To check that your Smart TV is correctly connected to a functional router & connected to the internet, you might want to click on “Network Status” first.
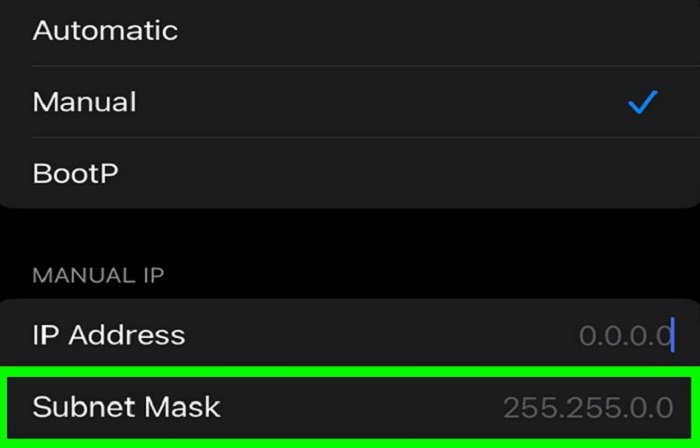
- If the status indicates that the TV is connected correctly, proceed to “Network Settings.” This might display a list, including IP Configuration, Subnet Mask, Gateway, and DNS Server Configuration.
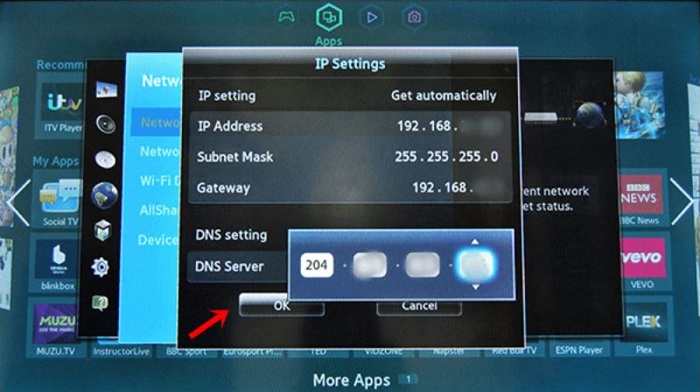
- You may find the IP address, which resembles 192.168.1.17, under the IP Address.
Installed Apps To Locate Your Smart TV’s IP Address
You can utilize the installed apps to locate your Smart TV’s IP address if the steps above or anything similar is absent from the main menu & subsequent menus. The steps to follow are:
- Determine whether your Smart TV is linked to the network device using wifi or an Ethernet connection.
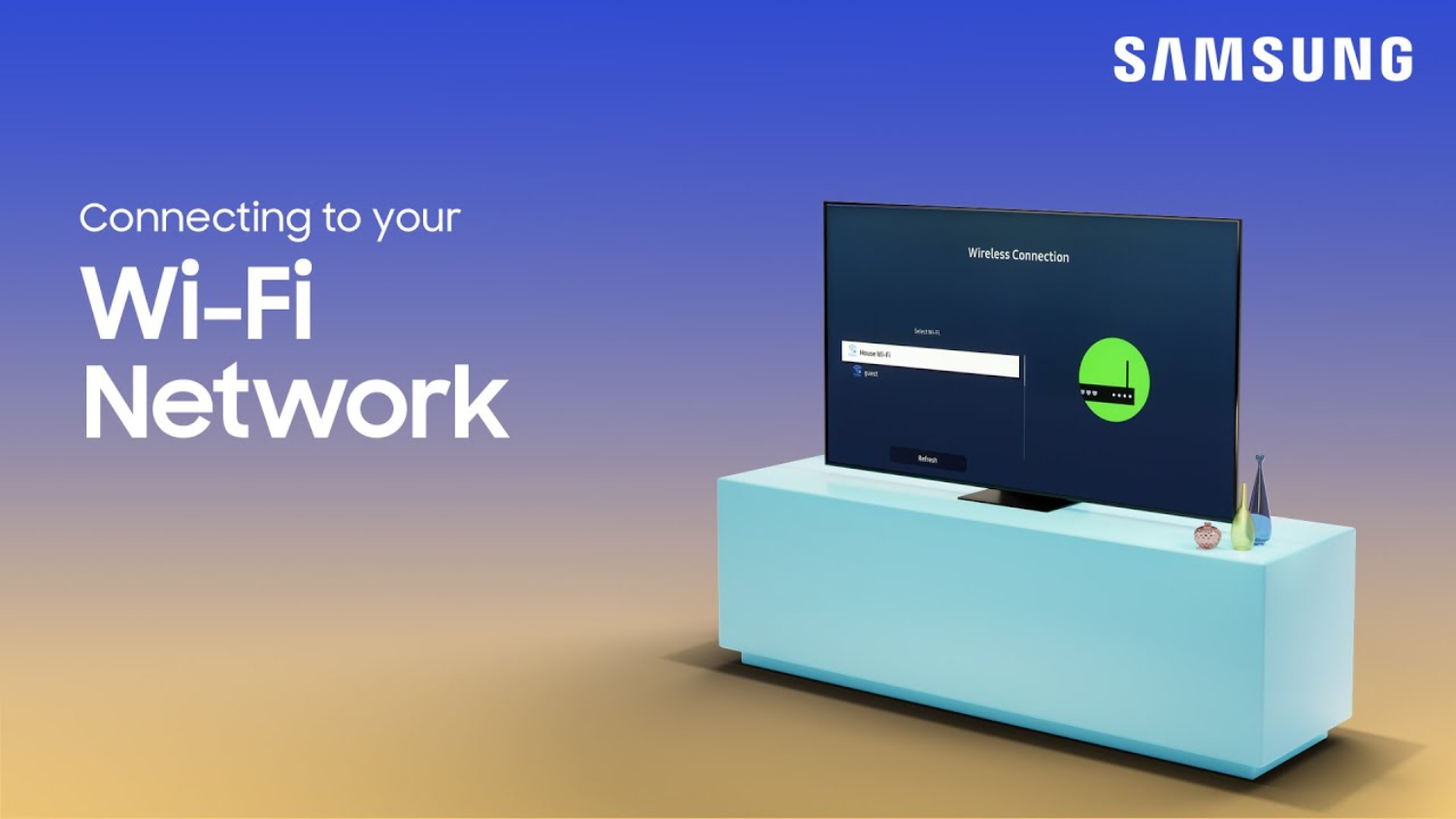
- Choose just one application, such as Hulu or Paramount+.
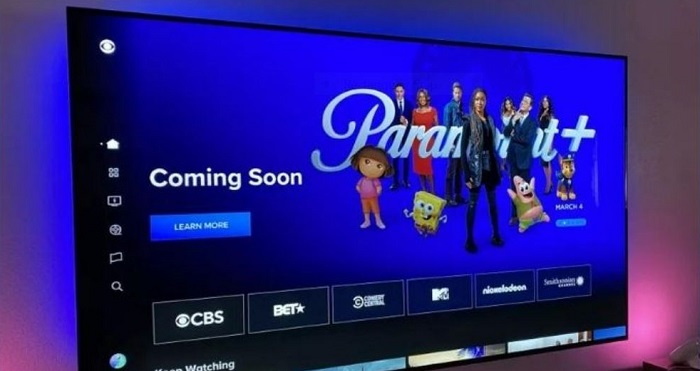
- Almost any downloaded app on the Smart TV will function with this technique.
- Go to settings on the app of your choice. Go to Network details or Device under settings.
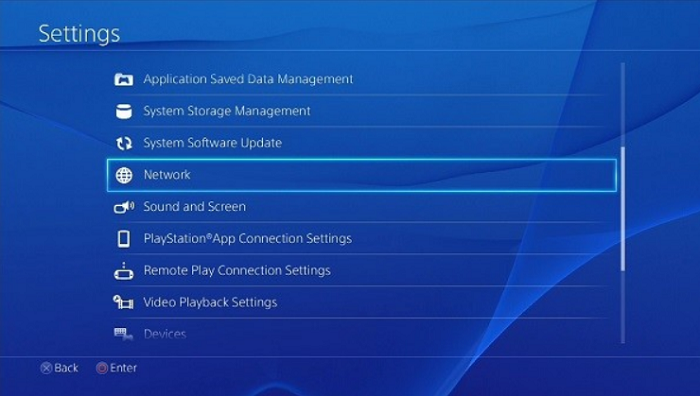
- You can access other menus, such as those for wireless connections or assistance.
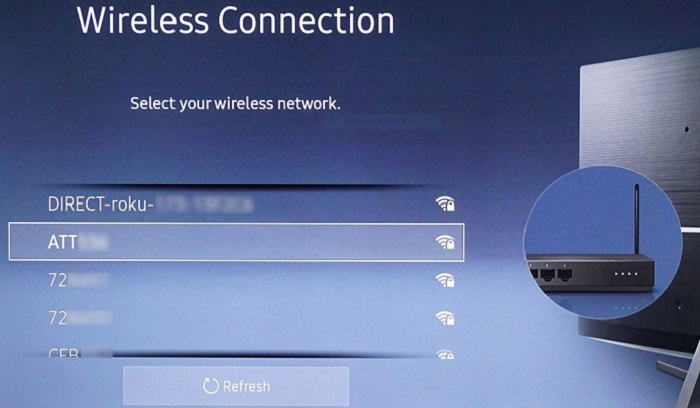
- Depending on the manufacturer, you can get a pop-up displaying the IP address or a menu item directing you there.
- Without a remote, find the IP address of a smart TV.
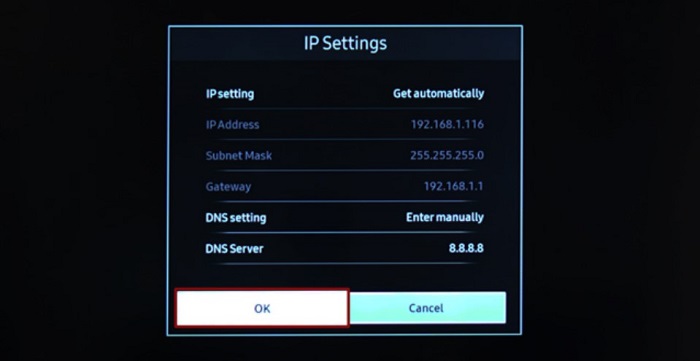
- If your remote control stops functioning for any reason, you can determine the IP address of your TV by using an IP scanner application like Angry IP Scanner.
Only leave the TV which IP address you would like on while turning any other TVs connected to the same network. Turn off any products made by the same Smart TV company. For instance, turn off all Samsung devices if you use a Samsung Smart TV. You can turn off all these additional devices, reducing the likelihood of future confusion. Run the IP scanner program after installing it on your PC.
The scanner will start discovering right away and will search all nearby networks. The scanner utility will display a list of linked devices after scanning. Your Smart TV manufacturer will be listed in the list. To determine which of several products by the same manufacturer recognizes your Smart TV, you might have to turn off the others and do a ping test.
Other information, including your Smart TV’s IP address, ping, & ports, will be displayed next to the manufacturer’s name.
Using A Phone To Know The IP Address Of My TV
Follow these steps to find the IP address of my tv:
- Install the internet scanning app on your smartphone, like the Fing app.
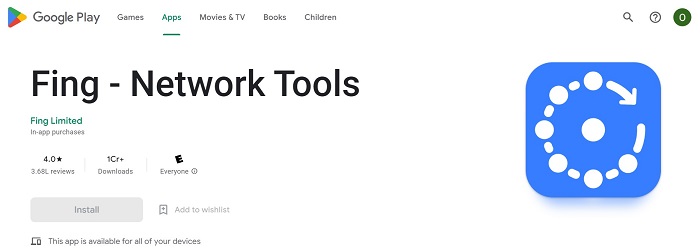
- Join the same network as the Smart TV with your smartphone.
- Your TV manufacturer will be listed in the list.

- You should conduct a ping test by turning and switching back on your Smart TV if you own several devices made by the same manufacturer.
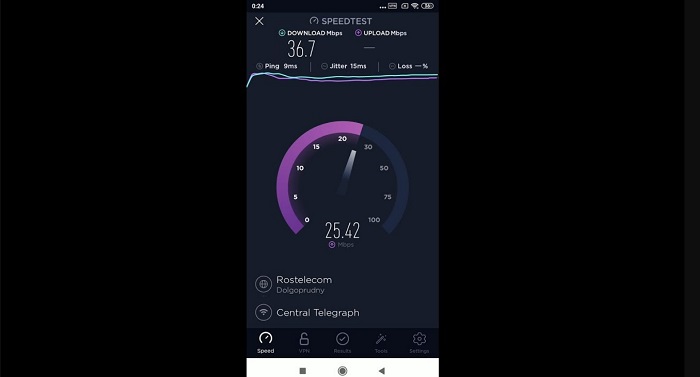
- How to Use the Router, You can visit the router console to see a list of connected devices.
Visit the router’s login page in a browser. To do this, locate your router’s IP address under your router. Look at all the connected devices to display the name of your Smart TV manufacturer. Remember that certain routers might only show the TV & other machines as “localhost.” This means that it could not be as effective as the other.
See Also: 7 Best wifi Analyzer Apps For IPhone | Download Right Now In 2024
How To Find The TV IP Address Within A Computer
Angry IP Scanner is a good option if you want to discover the Internet address of the Samsung Smart TV out of a Windows or a Mac computer. In reality, we have a comprehensive user manual for Angry IP Scanner. Steps for where to find the tv IP address:
- Download the application, install it on your computer, & launch it.

- IP Scanner will instantly identify the IP range; click the Scan button to start the investigation. You can still use the range 192.168.0.1 to 192.168.1.255 even if it doesn’t.
- The TV would appear on the listing with the manufacturer’s title.
When the application detects many Samsung phones or TVs in your home, you need clarification about which Device has the correct TV’s IP address. Right-click the IP address, choose open, & do a Ping test before and after turning on your TV to isolate it from the rest.
The ping command transfers data packets from your computer to your TV like SONAR. Ideally, you won’t receive any ping responses when you turn off the TV, but if you still receive a ping response, your TV is probably not the problem.
See Also: HBO Max Not Working On LG Smart TV: Solutions To Problems
FAQs
How Can I Disguise My TV IP?
You should conceal your Internet Protocol address from the public to protect your privacy and security. You can also hide your IP address on Smart TVs to access geo-restricted content.
What exactly is an Internet Protocol (IP) address?
A unique string of characters that users identify each desktop communicating via the Internet Protocol over a network.
Can I find the IP address of my tv?
Yes, you can find the IP address of your tv using the mentioned methods.
Does smart tv contain the IP address?
Yes, like every device, smart tv also contains the IP address.
Conclusion
Start setting up your network correctly. These are the steps to find the IP address of my tv. Locating your Smart TV with these techniques, you can find any device’s Internet address after discovering the connected devices’ IP addresses. You can begin giving your device static IP addresses, setting up SSH, and gaining remote access to your computer, among other things.

Freelancer Michael Franco writes about the serious and silly sides of science and technology for CNET and other pixel and paper pubs.